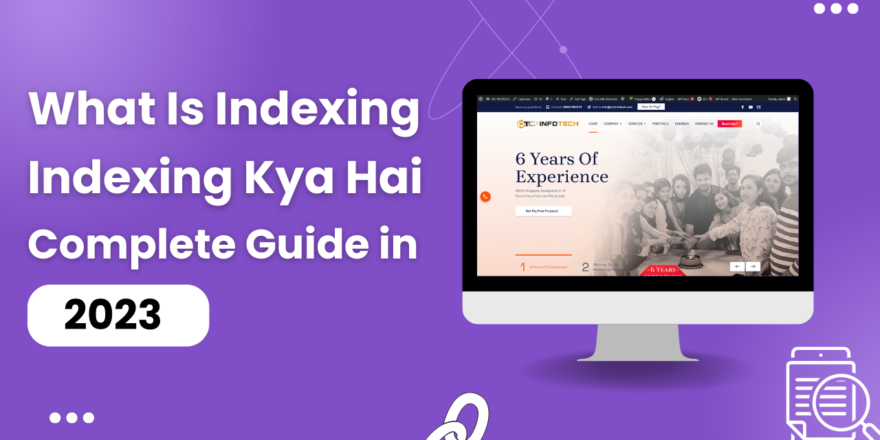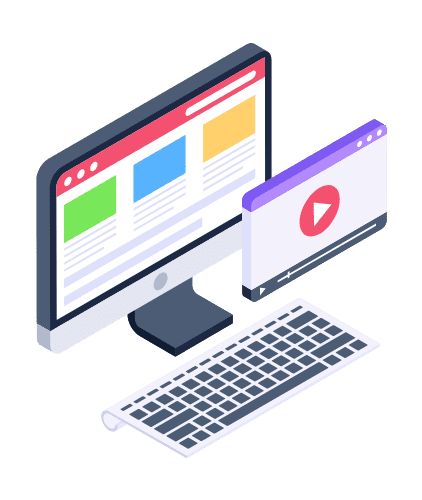Configuring webmail in Gmail on an Android phone can be a bit tricky, but it’s definitely worth the effort. With webmail configuration, you can access and send emails from multiple accounts through your Gmail app. In this blog post, we will guide you through the process of configuring webmail in Gmail on your Android phone.
Step 1: Open the Gmail App First, you need to open the Gmail app on your Android phone. If you don’t have the Gmail app installed on your phone, you can download it from the Google Play Store.
Step 2: Add an Email Account Once you have opened the Gmail app, tap on the hamburger icon in the top left corner of the screen. From the dropdown menu that appears, select the “Settings” option. In the Settings menu, tap on “Add account” to add a new email account to your Gmail app.
Step 3: Select the Type of Email Account Next, you will be prompted to select the type of email account you want to add to your Gmail app. You can choose from a variety of email account types, including Gmail, Yahoo, Outlook, and more. To add a webmail account, select the “Other” option at the bottom of the list.
Step 4: Enter Your Email Address After selecting the “Other” option, you will be prompted to enter your email address. Make sure you enter the full email address, including the domain name (e.g., yourname@example.com). Once you have entered your email address, tap on “Next.”
Step 5: Enter Your Password In the next screen, you will be prompted to enter the password for your email account. Make sure you enter the correct password, and then tap on “Next.”
Step 6: Configure the Email Settings Now you will be prompted to configure the email settings for your webmail account. This includes the incoming and outgoing server settings, as well as other advanced settings.
For incoming server settings, you will need to enter the server name, port number, and security type. The server name is typically in the format “mail.example.com,” where “example.com” is the domain name of your email address. The port number is usually either 110 or 995, depending on the security type. If you are using SSL encryption, select port 995, and if you are not using encryption, select port 110. The security type is usually either SSL/TLS or none, depending on your email provider’s settings.
For outgoing server settings, you will need to enter the SMTP server name, port number, and security type. The SMTP server name is typically in the format “smtp.example.com,” where “example.com” is the domain name of your email address. The port number is usually either 25, 587, or 465, depending on the security type. If you are using SSL encryption, select port 465 or 587, and if you are not using encryption, select port 25. The security type is usually either SSL/TLS or none, depending on your email provider’s settings.
Once you have entered all the necessary settings, tap on “Next” to proceed.
Step 7: Choose Your Account Options In the next screen, you will be prompted to choose your account options. This includes options such as syncing frequency, notifications, and more. Make sure to select the options that best suit your needs, and then tap on “Next” to proceed.
Step 8: Name Your Account Finally, you will be prompted to name your account. This is the name that will appear in your Gmail app for this particular email account. Once you have entered a name, tap on “Next” to complete the setup process.
Congratulations! You have successfully configured your webmail