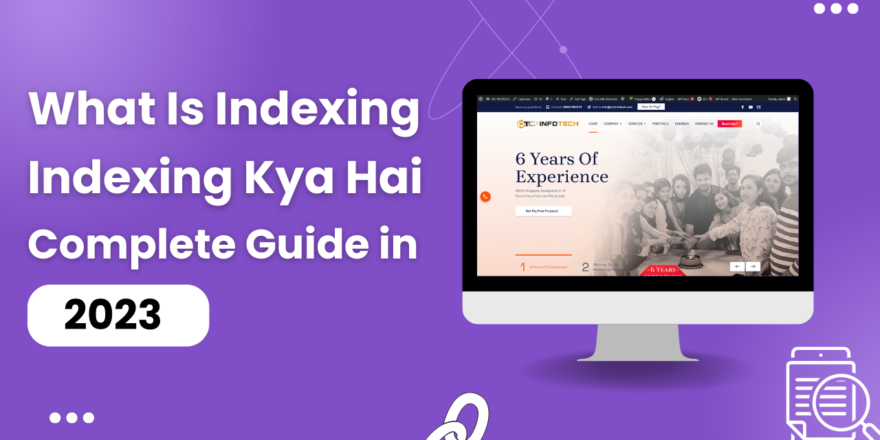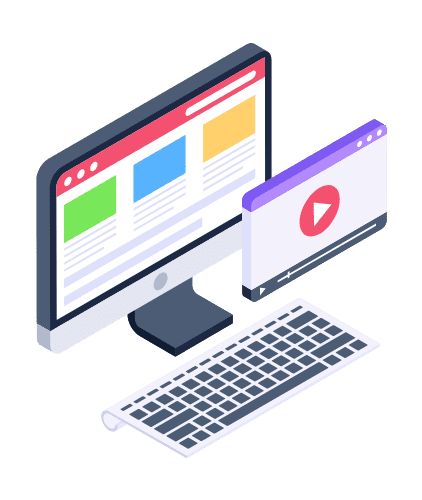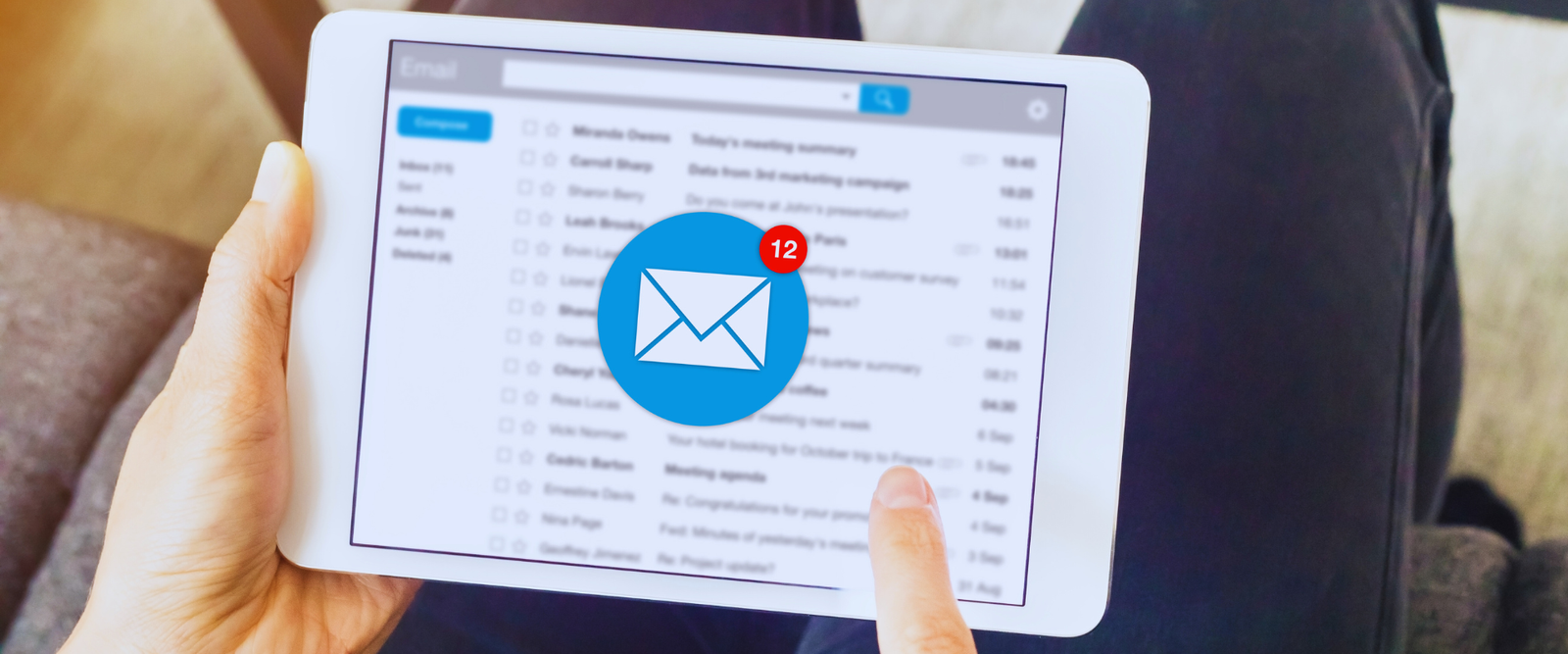
In:
Web Development
Set Up Your Email in Gmail on Android Today
Step 1
Step 2
Step 3
Step 4
Step 5
Step 6
Step 7
Step 8
Step 9
Step 10
Step 11
Step 1
1).Open the Gmail app on your Android device.
Launch the Gmail app on your Android device.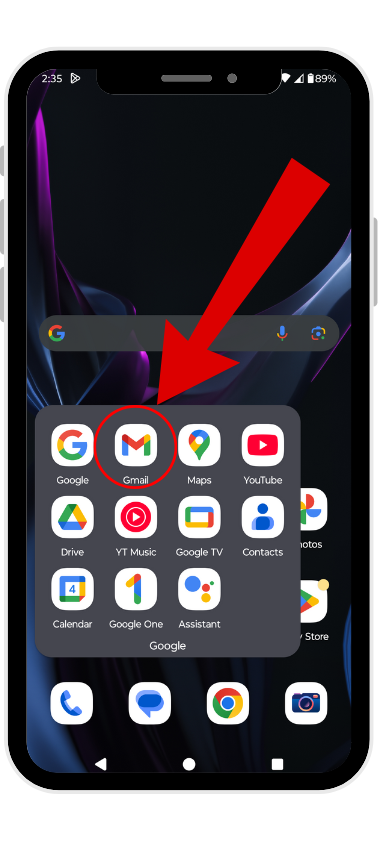
×
![]()
Step 2
2).Tap the Profile Icon.
Tap your profile picture in the top-right corner.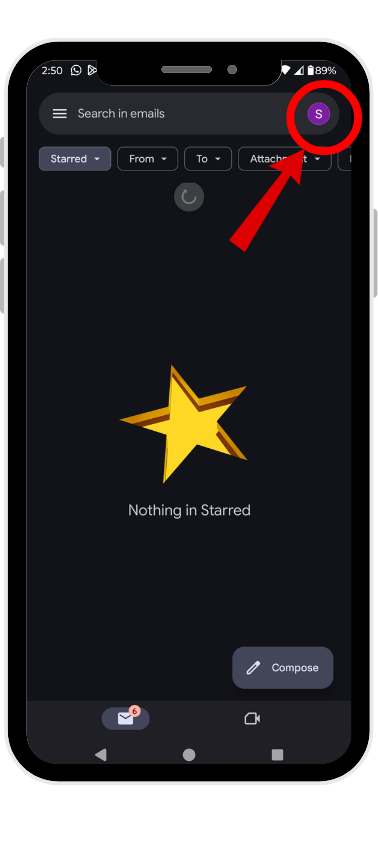
×
![]()
Step 3
2).Click on Add another account
Tap “Add another account” from the list.
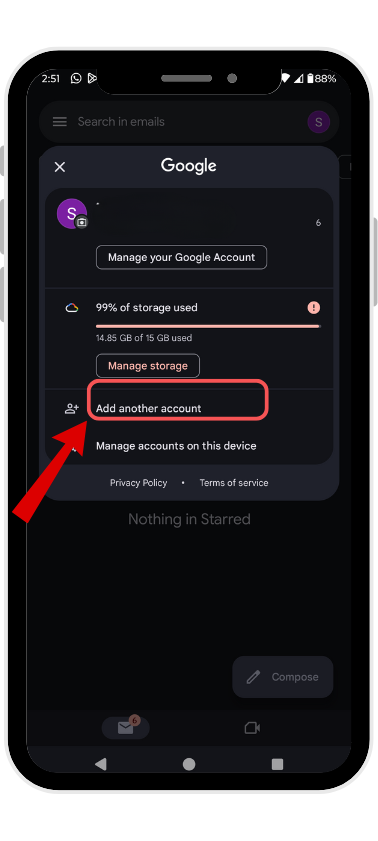
×
![]()
Step 4
4).Choose Your Email Provider
Select Outlook, Yahoo, Exchange, or “Other” for custom domains. Click on Other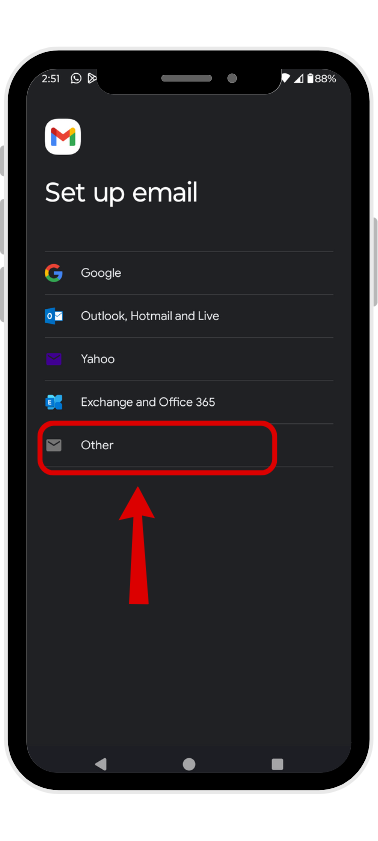
×
![]()
Step 5
5).Enter Your Email Address & Tap “Next”
Type your full email address (e.g., you@yourdomain.com) and tap Next.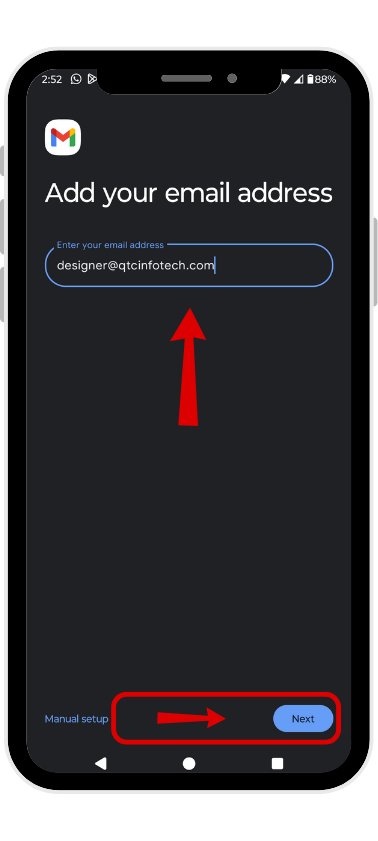
×
![]()
Step 6
6).Choose the Account Type
If prompted, select: IMAP (Syncs across multiple devices, recommended) POP3 (Downloads emails but doesn’t sync changes) Select Personal IMAP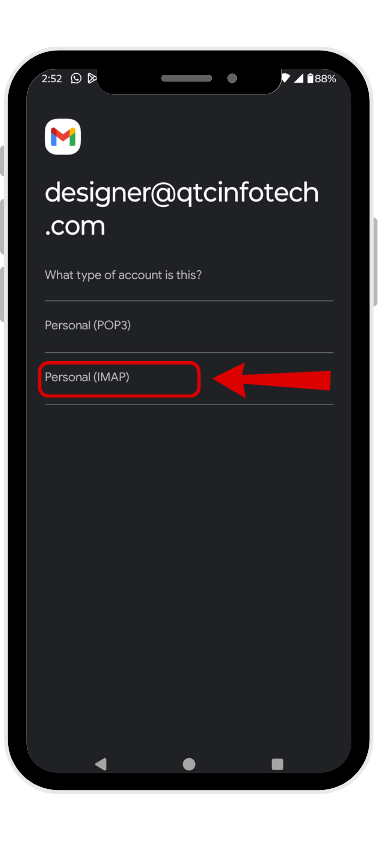
×
![]()
Step 7
7).Enter Your Email Password
Type your password and tap Next.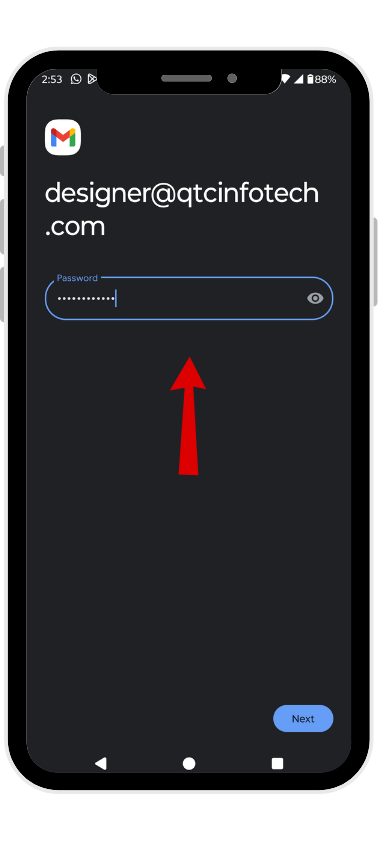
×
![]()
Step 8
8).Set Up Incoming Server Settings
Enter details from your email provider:- IMAP/POP3 server
- Port number
- Security type (SSL/TLS recommended)
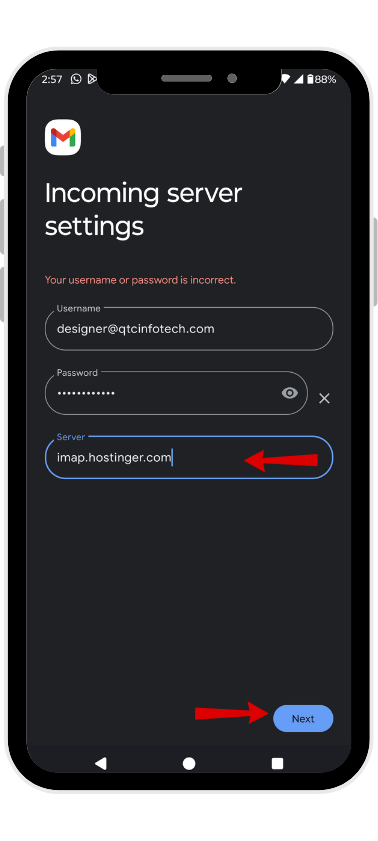
×
![]()
Step 9
9).Set Up Outgoing Server (SMTP) Settings
Enter your SMTP server details, including:- SMTP server address
- Port number
- Security type
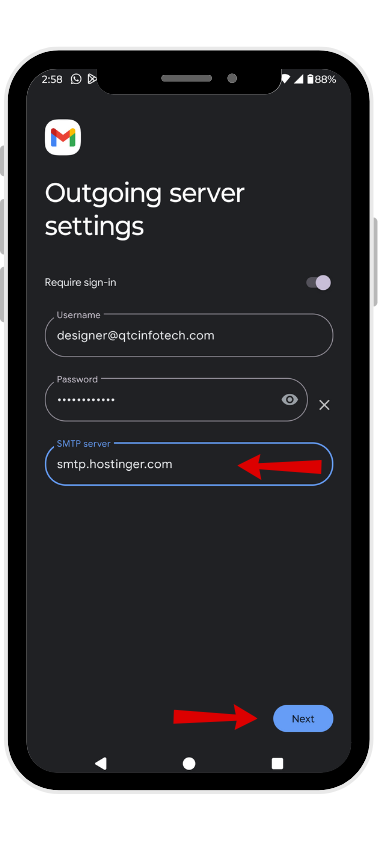
×
![]()
Step 10
10).Confirm Sync Preferences
Choose how often Gmail should sync emails, notifications, and auto-download attachments.Then click to the next: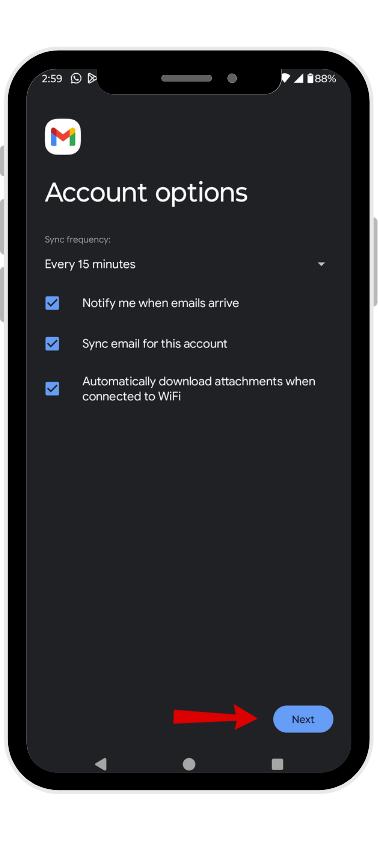
×
![]()
Step 11
11).Tap “Done” to Finish Setup
Your email is now linked with the Gmail app!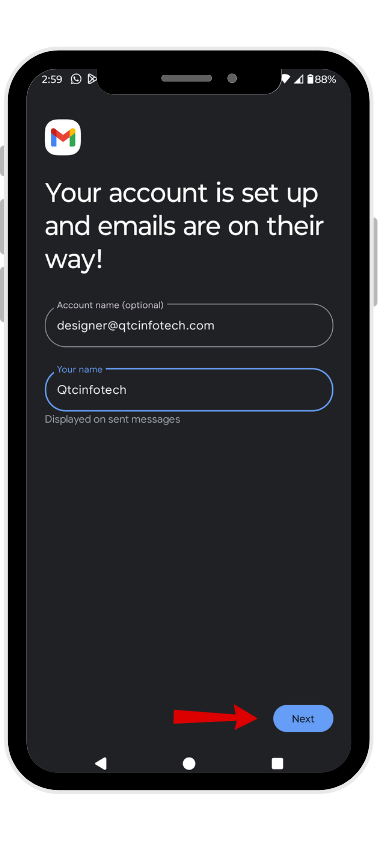
×
![]()
Email IMAP, POP3, and SMTP Settings for All Hostings
| Hosting Provider | IMAP Server | IMAP Port | POP3 Server | POP3 Port | SMTP Server | SMTP Port |
|---|---|---|---|---|---|---|
| Hostinger | imap.hostinger.com | 993 (SSL) | pop.hostinger.com | 995 (SSL) | smtp.hostinger.com | 465 (SSL) / 587 (TLS) |
| Bluehost | mail.yourdomain.com | 993 (SSL) | mail.yourdomain.com | 995 (SSL) | mail.yourdomain.com | 465 (SSL) / 587 (TLS) |
| GoDaddy | imap.secureserver.net | 993 (SSL) | pop.secureserver.net | 995 (SSL) | smtpout.secureserver.net | 465 (SSL) / 587 (TLS) |
| SiteGround | mail.yourdomain.com | 993 (SSL) | mail.yourdomain.com | 995 (SSL) | mail.yourdomain.com | 465 (SSL) / 587 (TLS) |
| Namecheap | mail.privateemail.com | 993 (SSL) | mail.privateemail.com | 995 (SSL) | mail.privateemail.com | 465 (SSL) / 587 (TLS) |
| DreamHost | imap.dreamhost.com | 993 (SSL) | pop.dreamhost.com | 995 (SSL) | smtp.dreamhost.com | 465 (SSL) / 587 (TLS) |
| Zoho Mail | imap.zoho.com | 993 (SSL) | pop.zoho.com | 995 (SSL) | smtp.zoho.com | 465 (SSL) / 587 (TLS) |
| Google Workspace | imap.gmail.com | 993 (SSL) | pop.gmail.com | 995 (SSL) | smtp.gmail.com | 465 (SSL) / 587 (TLS) |